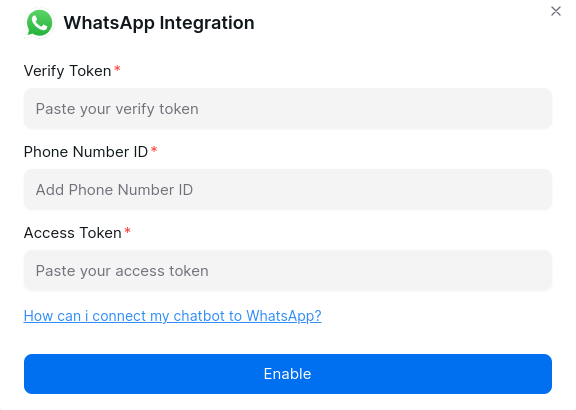GPT Chatbot Integration For WhatsApp
Connecting Your AI Chatbot with WhatsApp
Prerequisites
- A
facebook developer app(opens in a new tab) - A WhatsApp Business Account
Setting up the WhatsApp Integration
- Go to the YourGPT Chatbot Integrations Section.
- Find the WhatsApp integration then click on the
Connectbutton.
The WhatsApp integration will have the following settings:
1. Verify Token
To create your Verify Token, follow these steps:
- Start by creating a unique string that can be a mix of alphabets and just numbers, e.g (12345 or abc12). This will act as your Verification Token.
- After creating the Verify Token, make sure to copy it.
- Go to YourGPT Chatbot, in the
Verify Tokenfield. Paste your Verify Token. - You'll also need to add the same Verify Token in the
Webhook Callbacksection of your Facebook App. - Lastly, copy the webhook URL from YourGPT Chatbot. Go to your Facebook App and find the
Webhook Callbacksection, paste the copied webhook URL.
2. Phone Number ID
To set up your Phone Number ID:
- In your facebook App's left sidebar, expand the WhatsApp menu and select Getting Started.
- Beside the label Phone Number ID,
click Copy. - Paste the copied value in the
Phone Number IDfield in YourGPT Chatbot.
3. Access Token
There are two types of Access Tokens:
-
Temporary Access Token
The Phone Number ID and Access Token are used to send and receive messages to/from the WhatsApp API.
To set up a Temporary Access Token:
- In your facebook App's left sidebar, expand the WhatsApp menu and select Getting Started.
- In the Temporary access token section,
click Copy. - Paste the copied value in the
Access Tokenfield in YourGPT Chatbot.
The Temporary Access Token expires after 24 hours. You will need to generate a new token every day.
-
Permanent Access Token (Optional)
To set up a Permanent Access Token:
- Go to
Business Settings(opens in a new tab). - Select the business account your app is associated with.
- Below
Users, click onSystem Users(opens in a new tab). - Click
Add. - Name the system user, choose
Adminas the user role, and clickCreate System User. - Select the
whatsapp_business_messagingpermission. - Click
Generate New Token. - Copy and save your Permanent Access Token.
- Go to
Paste the Verify Token, Phone Number ID, and Access Token in the respective fields in YourGPT Chatbot.
By following these steps, you can integrate your chatbot with WhatsApp. For more information, refer to this article (opens in a new tab). If you have any questions, contact our team via Live support or Mail.